Kita mulai dari Windows 8 Lock Screen
Windows 8 membawa pengalaman mengunci layar yang sangat baru. Tidak hanya desktop yang terlihat indah ketika boot pertama kali, tapi benar-benar dapat menampilkan data yang berguna pada layar i- email, pesan, dan data menarik lainnya. Bahkan, Anda akan dapat menginstal aplikasi yang menghubungkan ke layar login dan menunjukkan data apapun yang Anda inginkan ada, asalkan sesuai dengan spesifikasi UI Windows 8. Dari layar kunci saja, Anda dapat menggeser layar dengan menyentuh atau mouse untuk membuka layar login, yang dapat berupa sebuah password standar, kode PIN, atau
bahkan layar sentuh menggesek sandi, di mana Anda menyentuh gambar di berbagai tempat untuk membukanya, tidak menggunakan password. Catatan: gambar - gambar ini berasal dari microsoft karena kualitasnya gambar yang tinggi
Sulit untuk melihat di screenshot ini, tetapi Anda mungkin melihat di sudut kanan bawah, ada pemberitahuan sedikit dari Windows Update yang mengatakan bahwa PC Anda akan restart dalam 2 hari untuk menginstal update keamanan. Yah kamu benar,tidak ada Windows yang lebih menjengkelkan dari pada Pembaruan popup, hahaha.
Menggunakan Windows 7 Aplikasi (dan Taskbar) pada Windows 8
Ketika anda mulai menggunakan windows 8 mungkin ada sedikit(banyak) kebingungan untuk GUI(Graphical User Interface) atau bahkan anda lebih menyukai tampilan dari windows 7, itu tidak masalah karena walaupun windows 8 menggunakan Metro Interface, anda masih dapat menemukan Windows 7 taskbar, tetapi sayangnya untuk windows 7 start menu sudah benar-benar hilang :) Untuk mencapai gaya Windows 7 desktop, Anda bisa klik Kotak Desktop (Desktop Tile) pada antarmuka Metro, tekan shortcut tombol Windows + M , atau Anda dapat Alt + Tab atau membuka aplikasi Windows 7 cara lain. Anda akan segera dibawa ke tampilan atau layar sudah tidak asing(familiar) bagi anda. Segala sesuatu yang lain di seluruh Windows 8 bekerja sesuai dengan yang anda harapkan, kecuali ketika mengklik tombol Start anda akan dibawa ke layar Metro.
Mulailah melihat layarnya agak lama, anda pasti akan mulai bertanya pada diri sendiri seperti pertanyaan saya... Tunggu dulu, dimana tombol Shutdown-nya?Untuk restart-nya mana? Anda betul bila bertanya seperti itu...hahaha. Jawabannya adalah anda harus menekan shortcut key Win + I untuk menampilkan(pull-up) Metro Setting Menu (tentu saja lebih berguna untuk aplikasi Metro).
Dan ini close-up dari sudut kanan bawah, di mana Anda akan menemukan pilihan Power baru. Dari sini, anda dapat mematikan atau restart PC. Anda juga bisa membuat shortcut pada desktop untuk mematikan atau restart, tapi akan lebih bagus bila anda mengetahui bagaimana built-in ini bekerja.
Karena kita sudah melihat sisi gaya Windows 7 hal, selanjutnya kita harus bicara tentang Explorer.
Update Windows Explorer pada Windows 8
Sudah banyak keluhan tentang antarmuka/interface Ribbon yang baru pada Windows 8, terutama karena tidak mengambil banyak ruang layar, tapi setelah menggunakannya untuk sementara waktu, itu sebenarnya sangat wajar untuk digunakan, terutama karena Anda dapat menyimpan Ribbon yang meminimalkan penggunaan waktu. Update: ternyata, Anda dapat membuat Ribbon untuk tetap di-minimized sepanjang waktu. Sebagai contoh, inilah tampilan default dengan pengembangan Ribbon:
Dan inilah apa yang tampak seperti dengan Ribbon yang diminimalkan. Jadi lebih sederhana. Semua fungsi yang ada, mudah diakses dari Ribbon yang harus anda butuhkan.
Anda juga dapat menggunakan Quick Access Toolbar, dan menambahkan beberapa pilihan yang berguna di sana. Hal ini berakhir dengan jendela Explorer yang sebenarnya jauh lebih bersih daripada sebelumnya saat memberikan Anda lebih banyak fungsi.
Salah satu perubahan yang terbaik pada Windows 8 adalah dialog salinan baru file, yang datang benar-benar berguna selama saya melakukan pekerjaan menyalin sekelompok file. Tampilan default memberikan informasi yang lebih tentang cara transfer file Anda, dan tampaknya menjadi jauh lebih akurat daripada semua versi lain dari Windows.
Dimana hal itu akan benar-benar menarik adalah setelah Anda menekan beberapa konflik- Anda akan melihat dialog yang agak mirip dengan versi sebelumnya, tapi bersih. Klik opsi "Pilih(choose)" ...
Dan Anda akan melihat dialog yang memungkinkan Anda untuk secara manual memilih file mana Anda ingin simpan, dengan preview sedikit dari setiap file. Double-klik pada salah satu file, dan Anda dapat membukanya. Ini sangat berguna. Mounting ISO Images!
Mounting ISO Images! Itu benar, Anda akhirnya dapat me-mount ISO image atau VHD langsung dari Explorer. Sangat membantu.
Tetaplah membaca dan mencari tahu tentang Task Manager yang baru, rincian lebih lanjut tentang Metro, Control Panel baru, dan fitur terbaru.
Bookmarks
Categories
- Anti Virus (1)
- Aplikasi (6)
- Desktop Fun (5)
- Diary (5)
- Entertainment (3)
- Gadget (7)
- Materi Sekolah (18)
- Obat (1)
- Pic Life (3)
- Religi (1)
- teknologi (7)
- Tutorial (12)
- Unik (8)
Ikutin blog sy yuk!
Labels
Find Us On Facebook
Featured Video
Langganan:
Posting Komentar (Atom)
Popular Posts
-
Untuk melakukan perhitungan ini, anda harus mengetahui terlebih dahulu dasar berbagai jenis class pada IP beserta netmask nya. Karena itu, ...
-
Apa kamu sedang mencari cara untuk menampilkan lirik lagu di windows media player? Sekarang saya akan memberi tahu cara mudah untuk melakuk...
-
Dahulu dikenal dengan nama Windows Movie Maker yaitu pada windows XP. Sekarang ketika sebagian besar orang sudah menggunakan Windows 7 maka ...
-
Apa itu TrueCrypt? Mengapa saya harus menggunakannya? TrueCrypt adalah sebuah on-the-fly enkripsi aplikasi yang memungkinkan kita untuk ...
-
Mungkin beberapa anda sedang mencari referensi untuk membeli kamera digital? Saya punya satu referensi untuk anda. Kamera digital dengan uku...
-
Haloo... bgmn kabarnya? Sudah lama(terlalu lama) tidak membuat postingan di blog... yah karena terlalu sibuk dengan kerjaan... Baik, sekara...
-
Akhirnya, setelah cukup lama akhirnya Handbook TIK Kelas XI semester 1-Tahun 2013/2014 ini selesai juga (saya sampe ga tidur 7 hari 7 malam,...
-
MODU akhirnya merilis MODU 1 handset di Inggris, sebuah perangkat yang diakui oleh Guinness World Records sebagai ponsel paling ringan di pl...
-
Kebanyakan yang orang ketahui bahwa .exe adalah ekstensi file yang berbahaya untuk windows, tapi sebenarnya itu bukanlah satu-satunya file ...
-
Setelah browsing diinternet beberapa saat saya menemukan berita ini dari situs catholicfire, berita tentang patung Yesus Kristus terbesar di...
Labels
Anti Virus
(1)
Aplikasi
(6)
Desktop Fun
(5)
Diary
(5)
Entertainment
(3)
Gadget
(7)
Materi Sekolah
(18)
Obat
(1)
Pic Life
(3)
Religi
(1)
teknologi
(7)
Tutorial
(12)
Unik
(8)













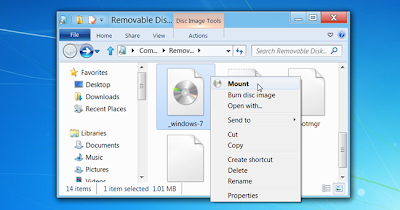






0 komentar:
Posting Komentar
Silahkan tinggalkan komentar atau pertanyaan anda.. Atau anda juga dapat menggunakan Guest Book yang ada disebelah kanan blog saya.. trimakasih